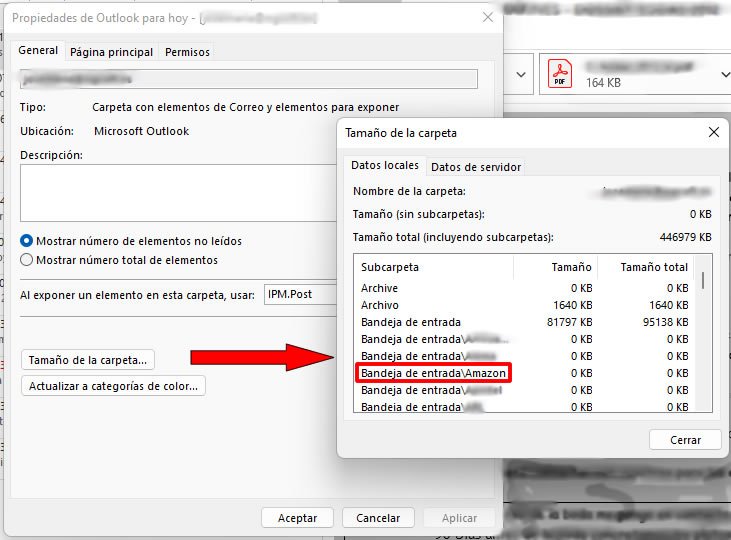La pérdida de una carpeta importante en Outlook puede ser muy estresante, pero afortunadamente, hay varias formas de encontrarla.
Encuentre una carpeta perdida que se movió accidentalmente por código VBA
Empezamos por esta opción porque considero que es la más fiable, para utilizaremos Microsoft Visual Basic para aplicaciones, que va incorporado en el mismo Outlook sin necesidad de instalación. Crearemos un modulo con el código que te voy a facilitar y con eso podrás buscar cualquier carpeta.
Esto son los pasos que debes seguir:
1. Con Microsoft Outlook abierto debes pulsa la tecla ALT+F11 y automáticamente se abrirá una ventana nueva, es el Microsoft Visual Basic para aplicaciones
2. Ahora en la parte superior debes hacer clic en insertar > Módulo
3. Verás que en la parte central se abrirá una ventana en blanco.
4. Ahora es tan sencillo como copiar el texto que te dejo aquí abajo
Código VBA: Buscar una carpeta que falta con su nombre en Microsoft Outlook
Private b_Carpeta As Outlook.MAPIFolder
Private b_Buscar As StringPublic Sub BuscarCarpeta()
Dim xNomArchivo As String
Dim xCarpetas As Outlook.Folders
Dim RSíNo As Integer
On Error Resume Next
Set b_Carpeta = Nothing
b_Buscar = ""
xNomArchivo = InputBox("Nombre de la carpeta:", "Buscador Bestlaan para Outlook")
If Trim(xNomArchivo) = "" Then Exit Sub
b_Buscar = xNomArchivo
b_Buscar = UCase(b_Buscar)
Set xCarpetas = Application.Session.Folders
LoopFolders xCarpetas
If Not b_Carpeta Is Nothing Then
RSíNo = MsgBox("Carpeta: " & vbCrLf & b_Carpeta.FolderPath, vbQuestion Or vbYesNo, "Buscador Bestlaan para Outlook")
If RSíNo = vbYes Then
Set Application.ActiveExplorer.CurrentFolder = b_Carpeta
End If
Else
MsgBox "No encontrado", vbInformation, "Buscador Bestlaan para Outlook"
End If
End SubPrivate Sub LoopFolders(Folders As Outlook.Folders)
Dim ACarpeta As Outlook.MAPIFolder
Dim OCorrecto As Boolean
On Error Resume Next
OCorrecto = False
For Each ACarpeta In Folders
If UCase(ACarpeta.Name) = b_Buscar Then OCorrecto = True
If OCorrecto Then
Set b_Carpeta = ACarpeta
Exit For
Else
LoopFolders ACarpeta.Folders
If Not b_Carpeta Is Nothing Then Exit For
End If
Next
End Sub5. Una vez copiado tan solo debes hacer precionar la tecla F5
6. Ahora nos preguntará el nombre de la carpeta, escribimos la carpeta que buscamos y pulsamos en Aceptar
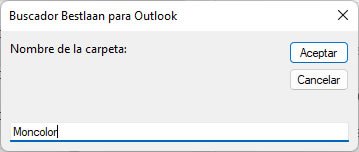
7. Ahora nos aparecerá un resultado, con la ruta exacta donde encontrar dicha carpeta.
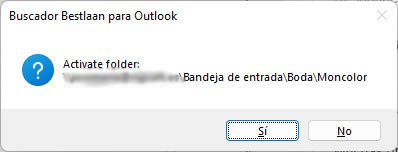
Encuentre una carpeta perdida que se movió por accidente mediante Buscar y examinar
Otra opción que tenemos para encontrar o buscar una carpeta perdida en Outlook, la cual hemos movido sin querer o sin darnos cuenta es utilizando el mismo buscar de Microsoft Outlook, además dispones de la búsqueda avanzada lo cual también nos podría ser de utilidad.
Si recuerdas el título o asunto de cualquier correo electrónico en la carpeta que falta podremos hacer una busqueda a Todos los buzones o en una carpeta en concreto.
1. Primero de todo debes hacer clic en el cuadro buscar y seleccionar todos los buzones
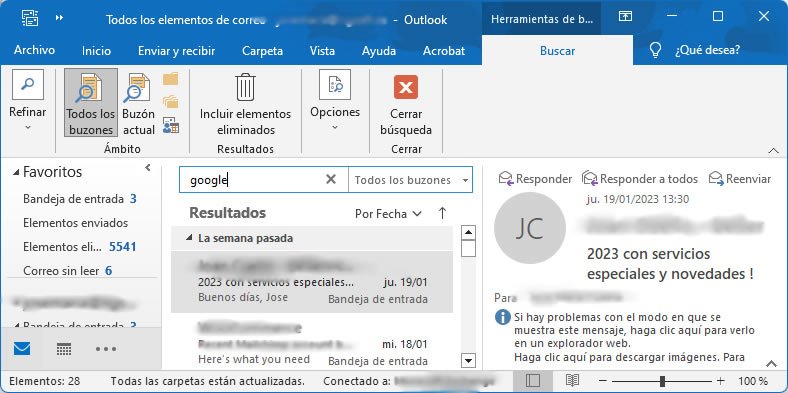
2. Una vez localizado el correo electrónico debes hacer doble clic en él para abrirlo
3. Ahora tan solo debes presionar la tecla Ctrl + Shift + F de este modo se abrirá la busqueda avanzada de Outlook y en el miso recuadro podremos ver en la parte superior el nombre de la carpeta, más concretamente en el apartado EN:

Encuentre una carpeta perdida que se movió por accidente con la opción Tamaño de carpeta
Ahora vamos a suponer que la carpeta que fata se llama «Amazon», debes saber que también es posible encontrarla examinando todos los nombre de las carpetas en el cuadro de dialogo de Tamaño de carpeta, sigue estos sencillos pasos:
1. En el panel de exploración, donde aparece el nombre de su buzon juntos con el resto de carpetas que lo componen, Bandeja de entrada, bandeja de salida, etc… debe hacer clic con el boton derecho sobre el directorio principal y después seleccionar Propiedades del archivo de datos dentro del menú contextual:
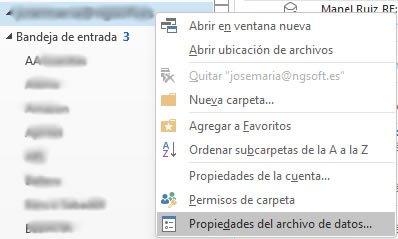
2. Ahora debemos clica en Tamaño de Carpeta, después se no abrirá un listado con todas las carpetas que tenemos en nuestro Outlook