¿Tus archivos PDF en el escritorio de Windows aparecen con un ícono completamente negro? Este error visual es más común de lo que parece y puede deberse a una mala configuración del sistema o un fallo de compatibilidad con Adobe Reader.
Afortunadamente, tiene solución y aquí te mostramos paso a paso cómo restaurar tus iconos PDF a la normalidad, sin instalar programas extra ni tocar configuraciones peligrosas.
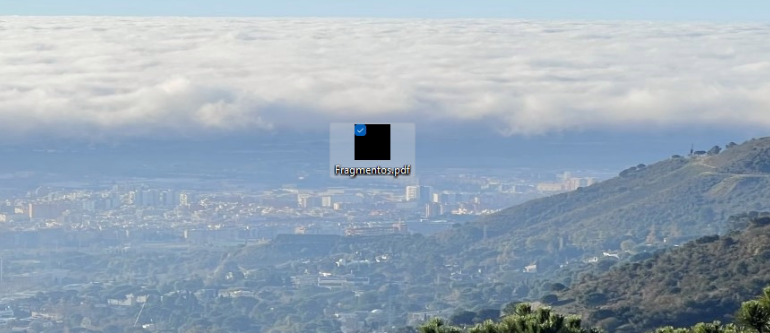
¿Por qué los iconos de PDF aparecen en negro en Windows?
Posibles causas más comunes
Cuando los iconos o miniaturas de archivos PDF se muestran completamente en negro, suele deberse a:
- Fallo en la caché de iconos de Windows.
- Configuración incorrecta del explorador de archivos.
- Incompatibilidad con Adobe Acrobat Reader o visor de PDF predeterminado.
- Archivos de sistema dañados o iconos corruptos.
Este error puede darse tanto en Windows 10 como en Windows 11, y normalmente afecta solo a los iconos en el escritorio o carpetas visibles.
Diferencia entre iconos e imágenes en miniatura
Es importante distinguir entre:
- Iconos: representaciones visuales estándar del archivo asociadas al programa (por ejemplo, Adobe Reader).
- Miniaturas: previsualización del contenido del archivo (la primera página del PDF).
Ambos pueden verse afectados, pero en la mayoría de casos es el icono general el que aparece en negro.
Cómo solucionar iconos PDF negros paso a paso
La solución más sencilla y efectiva consiste en cambiar una opción específica del Explorador de Archivos desde el Panel de Control de Windows.
Cambiar configuración desde el Panel de Control
Sigue estos pasos:
- Presiona
Windows + Sy escribe Panel de control, luego ábrelo. - Haz clic en Opciones del explorador de archivos.
- Ve a la pestaña Ver.
- Activa la casilla que dice:
✅ Mostrar siempre iconos, nunca miniaturas. - Haz clic en Aplicar y luego en Aceptar.
✅ Tras hacer esto, los iconos PDF deberían volver a su aspecto original inmediatamente.
Alternativas si la solución principal no funciona
Si los iconos siguen viéndose mal, prueba estas opciones adicionales:
- Borrar la caché de iconos de Windows:
- Abre el explorador y navega a:
C:\Users\[TuUsuario]\AppData\Local. - Elimina el archivo
IconCache.db(de ser visible). - Reinicia el sistema.
- Abre el explorador y navega a:
- Cambiar el visor predeterminado de PDF:
- Usa otro programa como Foxit Reader o Sumatra PDF temporalmente.
- Luego vuelve a configurar Adobe Reader como predeterminado.
- Actualizar Adobe Acrobat Reader:
- Asegúrate de tener la última versión desde su web oficial.
- Algunos errores se corrigen con actualizaciones menores.
Qué hacer si usas Adobe Reader u otro visor PDF
Este error no siempre es culpa de Adobe Reader. Sin embargo:
- Reinstalar el programa suele refrescar la asociación de archivos.
- Verifica que esté configurado como programa predeterminado para abrir archivos
.pdf.
Mi experiencia con el problema: lo que realmente funcionó
“Me encontré con este problema en mi escritorio de Windows: los íconos de los archivos PDF aparecían completamente en negro. Probé varias cosas, pero lo que realmente funcionó fue acceder al Panel de Control > Opciones del explorador de archivos > pestaña ‘Ver’ y activar la opción ‘Mostrar siempre iconos, nunca miniaturas’. Después de aplicar los cambios, los íconos volvieron a la normalidad.”
Pruebas que no sirvieron
Antes de llegar a esa solución, probé sin éxito:
- Cambiar de visor PDF.
- Actualizar Adobe Reader.
- Borrar caché sin modificar configuraciones.
El cambio que restauró los iconos
El único ajuste que realmente resolvió el problema fue activar la visualización de iconos en lugar de miniaturas. Este cambio forzó al sistema a reconstruir cómo muestra los archivos PDF.
Preguntas frecuentes sobre miniaturas e iconos PDF
¿Se puede prevenir este error en el futuro?
Sí. Algunas recomendaciones:
- No sobrecargues el escritorio con demasiados archivos PDF.
- Usa software actualizado.
- Revisa que tu antivirus no esté bloqueando funciones visuales del sistema.
¿Es un fallo de Adobe Reader o de Windows?
Generalmente es un problema de Windows, aunque puede verse agravado por versiones antiguas de Adobe Reader. La forma en que el sistema genera y muestra iconos a veces entra en conflicto con ciertas aplicaciones.
Conclusión: solución definitiva al error visual de los PDF
Si los iconos de tus archivos PDF aparecen en negro en el escritorio, no entres en pánico. No es necesario formatear ni reinstalar el sistema operativo.
✔️ Con solo ajustar una opción visual desde el Panel de Control, puedes recuperar el aspecto normal de tus archivos PDF.
