Como informático con años de experiencia, me he encontrado con todo tipo de clientes, y uno de los detalles que más se repite es la preferencia por la interfaz clásica en ciertas funcionalidades de Windows. Un buen ejemplo de esto es el menú de Alt + Tab, una herramienta que utilizamos para alternar entre ventanas abiertas, que ha cambiado su apariencia en las versiones más recientes de Windows 10 y Windows 11. Si eres de los que prefieren la apariencia clásica, donde solo aparecen los iconos y no miniaturas de las ventanas abiertas, te mostraré cómo restaurar esa vista retro que a muchos nos resulta más cómoda y rápida.
Windows 10 y 11 introdujeron un menú de Alt + Tab que despliega vistas previas en miniatura de las ventanas, lo cual puede ser útil para algunos. Sin embargo, para quienes prefieren simplicidad y velocidad, esta versión puede sentirse innecesaria e incluso ralentizar el flujo de trabajo. Afortunadamente, es posible cambiar la apariencia de este conmutador de ventanas (o «alternador», como solemos llamarlo en España) a su estilo clásico.
¿Por qué volver al menú clásico de Alt + Tab?
Durante mi carrera profesional, he configurado innumerables sistemas y, en más de una ocasión, los usuarios me han solicitado volver a la vista clásica de Alt + Tab. La razón más común: rapidez y simplicidad. A diferencia de las miniaturas, la vista de iconos clásicos ofrece una manera mucho más rápida y eficiente de cambiar entre ventanas, sin distracciones ni retardos.

La miniatura te muestra una imagen previa de lo que contiene cada ventana, pero si tienes una docena de ventanas abiertas, el proceso de selección puede ser más engorroso que útil. ¿No te pasa que, a veces, necesitas saltar rápidamente entre varias ventanas sin que una vista en miniatura te distraiga? Con la vista de iconos, el cerebro puede reconocer los programas al instante, agilizando el cambio entre aplicaciones.
Si eres un nostálgico del menú clásico o simplemente buscas más rendimiento, este tutorial está hecho para ti.
¿Cómo restaurar la vista clásica de Alt + Tab en Windows 10 y 11?
Verás que el procedimiento es muy sencillo. Para ello, lo primero que tienes que hacer es cerrar todas las ventanas que tengas abiertas en tu sistema operativo Windows 10 o Windows 11, porque sí, este tutorial te sirve para cualquier sistema operativo Windows 10
Paso 1: Acceder al Editor del Registro
Lo primero que haremos será abrir el Editor del Registro de Windows. Ten en cuenta que este es un paso delicado, ya que cualquier cambio incorrecto puede afectar el funcionamiento de tu sistema operativo.
- Cerrar todas las ventanas: Antes de empezar, es recomendable cerrar todas las ventanas abiertas para evitar errores.
- Abrir el Editor del Registro: Presiona la tecla de Windows y escribe “regedit”. Haz clic derecho sobre el programa y selecciona Ejecutar como administrador.
- Hacer una copia de seguridad del registro: Para estar más tranquilos, haremos una copia de seguridad del registro. En el editor, haz clic en “Equipo”, luego en “Archivo” y selecciona “Exportar”. Dale un nombre a la copia, como “Copia de seguridad”, y lo vamos a guardar en un lugar seguro. Lo podemos hacer en un pendrive, en el escritorio, en la unidad C o en una unidad de red. En mi caso, lo voy a hacer en el escritorio y clicamos en «Guardar».
Una vez hemos realizado la copia, en caso de que nos hayamos equivocado o si deseamos deshacer los cambios, lo único que tenemos que hacer es restaurar dicha copia.
¿Cómo se hace? Accediendo nuevamente al editor de registro de Windows, clicamos sobre «Archivo» y clicamos esta vez sobre «Importar». Seleccionaremos la copia de seguridad, clicamos en «Abrir» y esperamos a que se restaure la copia del registro. De este modo estamos deshaciendo los cambios, tanto si nos hemos equivocado como si deseamos deshacer los cambios en el menú contextual.
Paso 2: Modificar el Registro
Ahora que tenemos el Editor del Registro abierto y una copia de seguridad hecha, pasemos a los cambios:
- Navega a la siguiente ruta:
HKEY_CURRENT_USER\Software\Microsoft\Windows\CurrentVersion\Explorer - Una vez aquí, haz clic derecho en el panel derecho y selecciona Nuevo -> Valor DWORD (32 bits). No te preocupes si tu sistema es de 64 bits, siempre seleccionaremos la opción de 32 bits.
- Nombra este valor como:
AltTabSettings - Haz doble clic sobre el valor recién creado y cambia el “Valor” a 1. Esto activará el menú clásico de Alt + Tab.
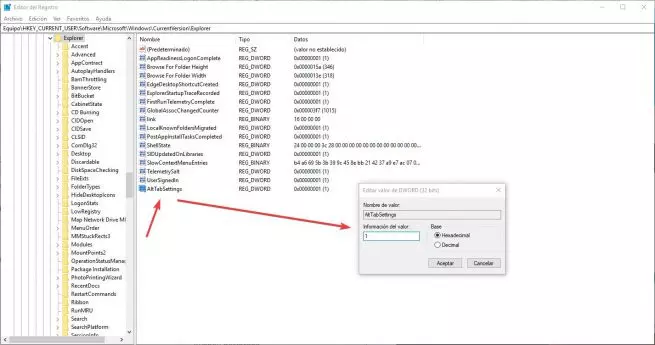
Paso 3: Reiniciar el sistema
Para que los cambios surtan efecto, es necesario reiniciar el equipo. Una vez reiniciado, abre varias ventanas, presiona Alt + Tab y… ¡voilà! Deberías ver el conmutador clásico de iconos en lugar de las miniaturas.
¿Cómo volver al menú moderno?
Si por cualquier razón quieres volver al menú moderno de miniaturas, solo tienes que eliminar la clave AltTabSettings que acabamos de crear o restaurar la copia de seguridad del registro que hicimos al principio.
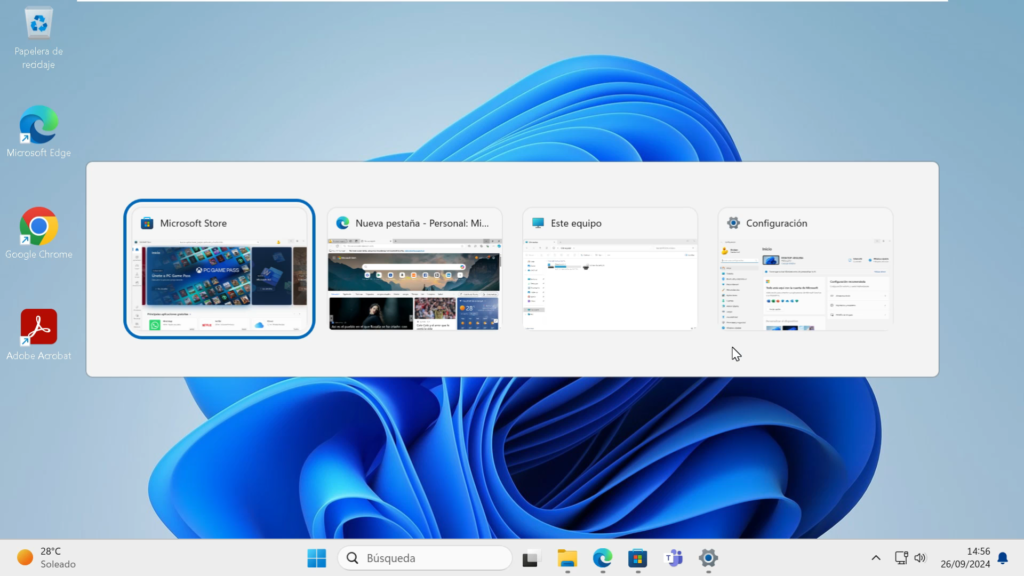
Otros métodos para personalizar Alt + Tab
Si prefieres evitar modificar el registro, existen herramientas de terceros que pueden ayudarte a personalizar la apariencia del conmutador Alt + Tab en Windows. Programas como Classic Alt-Tab o Alt-Tab Terminator ofrecen más opciones para ajustar el funcionamiento de este menú según tus preferencias. Estas herramientas permiten ir más allá del estilo clásico y configurar atajos de teclado, modificar el tamaño de las miniaturas o incluso agregar funciones adicionales.
Conclusión
En Bestlaan, entendemos que la simplicidad es clave para mantener la productividad. El menú clásico de Alt + Tab es una forma efectiva de recuperar esa fluidez en el cambio entre aplicaciones, sin distracciones innecesarias. A lo largo de mi carrera, he visto cómo estas pequeñas modificaciones pueden marcar una gran diferencia en el día a día de los usuarios.
Con este tutorial, puedes restaurar el conmutador clásico de Alt + Tab tanto en Windows 10 como en Windows 11. Si te gusta el contenido, no olvides suscribirte a Bestlaan para más tutoriales prácticos que te ayudarán a sacar el máximo partido a tu equipo. ¡Nos vemos en el siguiente video!
