Con Windows 11 nos encontramos una serie de paquetes que podemos instalar a través del activar características de Windows, es decir, son paquetes y librerías preinstaladas en nuestro sistema operativo Windows. El problema es ver cómo solucionar error al instalar net framework cuando intentamos activarlo e instalarlo.
En ocasiones nos encontramos con algunos paquetes más nuevos que se instalan sin problema, y después tenemos otra serie de paquetes más antiguos que los necesitamos y son los que nos causan más problemas y acabamos por instalarlos manualmente.
Si has llegado hasta aquí seguramente te has encontrado con que al ejecutar algún programa o juego y te pide la instalación de Net Framework 3.5 o superior.
Solucionar Errores al instalar Net Framework 3.5 en Windows 11, 0x800f0906, 0x80071A90, 0x80070643, 0x800f0907 y 0x800f081f.
En este artículo te voy a enseñar a solución al error 0x800f0906, 0x80071A90, 0x800f0907 y 0x800f081f. Todos ellos se pueden reparar de forma sencilla y rápida. Todos estos errores se dan cuando queremos instalar Net framework en nuestro sistema operativo Windows.
Paso 1: Solucionar error 0x800f0906, 0x800f0907 y 0x800f081f al instalar Net Frameworks 3.5
Primero de todo debes saber que este error viene provocado porque Windows update no es capaz de descargar los archivos necesarias para la instalación. Puede deberse a que no tengas internet, algún problema de conexión o que los servidores de Microsoft no estén respondiendo a tiempo o incluso a que haya alguna restricción en tu computadoras por algún antivirus o alguna directiva de grupo.
Por lo tanto, lo primero que debes verificar es los siguiente:
- Que puedes navegar por internet
- Deshabilita temporalmente el antivirus
- Si estás conectado por Wifi, intenta conectar por cable.
Son tres consejos muy simples pero te sorprenderías de la cantidad de personas que solucionan su problema con tan solo revisar esos tres puntos.
Cómo instalar .NET Framework 3.5 Offline en Windows 10 con DISM
Llegados a este punto doy por hecho que has revisado los tres punto anteriors, entonces pasamos hacer la instalación de forma manual.
Lo primero que debes hacer es descargar Net Framework 3.5 Offline, para ello vas a necesitar descargar la ISO de tu sistema operativo Windows, si tienes Windows 11 puedes descargar la ISO oficial desde la web de Microsoft, ⇨ aquí. Puedes hacer el mismo proceso si tienes Windows 10 descargando la ISO ⇨ Aquí
Paso 2: Descargar NET FRAMEWORK 3.5 para Windows 11
Una vez descargada la ISO lo que debes hacer es seleccionarla con el botón derecho del ratón y clicar sobre Montar. De este modo podremos ver el contenido de nuestra imagen ISO.
Verás que ahora en el explorador de carpetas, te aparecerá una unidad nueva, es decir, tendrás tu Unidad C y a una unidad nueva con otra letra. Debes acceder dicha unidad y entrar en las siguientes carpetas:
- Clicar sobre Sources
- y podrás ver la carpeta SXS
Una vez tienes seleccionada la carpeta SXS que podrás encontrar dentro de la carpeta Sources, debes copiarla, con el botón derecho sobre SXS y clicar e COPIAR
Ahora debes dirigirte a tu unidad C:, es decir, tu disco duro, y ahí en la misma raiz debes PEGAR la carpeta SXS.
Paso 3: Forzar la instalación de NET Framework 3.5 en Windows 11
Bien, ya hemos copiado el contenido en nuestro disco duro, ahora lo que debes hacer es pulsar la tecla Windows y escribir CMD, seleccionar el símbolo de sistema y clicar sobre ejecutar como administrador.
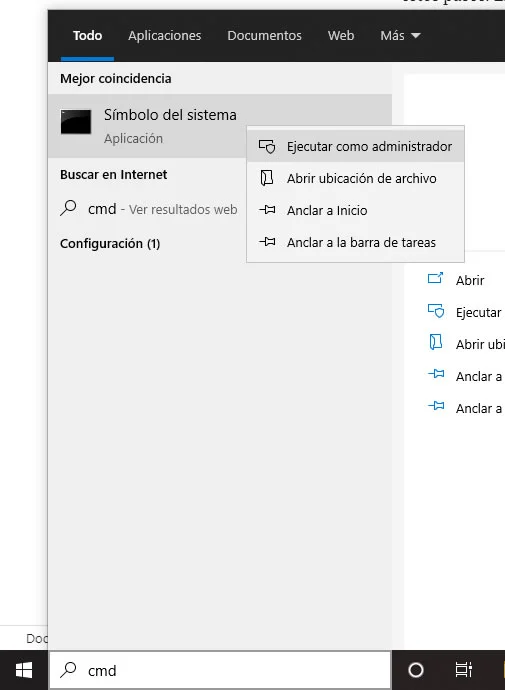
Ahora tendremos el simbolo de sistema abierto con permisos elevados, es decir, que podremos forzar la instalación de Net Framework.
Ahora tan solo debes copia este comando y pegarlo en el CMD:
DISM /Online /Enable-Feature /FeatureName:NetFx3 /All /Source:C:\sxs /LimitAccess
Esto comando lo que va hacer es instalar NET Framework sin necesidad de descargar ficheros con Windows Update, lo dejamos terminar.
Una vez ha terminado la instalación, tan solo debes reiniciar la computadora y estaría todo funcionando.
