Bienvenido, SIA llegado hasta aquí es porque ya has visto el menú contextual de Windows 11. El problema de este menú contextual es que aparecen muchas menos opciones que en el menú contextual de Windows 10.
Por lo tanto, si has llegado hasta aquí es porque quieres el menú contextual de Windows 10 en Windows 11, para que al clicar con el botón derecho puedas ver o mostrar más opciones.
Cómo activar el antiguo menú contextual en Windows 11
Bien en este tutorial te voy a enseñar a desactivar el botón de mostrar más opciones en Windows 11 de este modo tendremos el menú contextual clásico de Windows 10 en Windows 11, es decir vamos a cambiar el menú del clic derecho de Windows 11 al de Windows 10.
Para ello vamos a realizar algunos cambios en el registro de Windows por lo tanto antes de hacer cualquier cambio te sugiero que sigas este tutorial paso a paso porque haremos una copia de seguridad por si quisiéramos volver atrás y recuperar nuestro sistema operativo en caso de error.
Paso 1: crear un punto de restauración
Lo primero que vamos a hacer antes de editar el registro y añadir nuevas claves es hacer una copia de nuestro sistema operativo para ello lo que debes hacer es irte a inicio, y en él buscar escribir la palabra punto, y como podrás ver te aparecerá crear punto de restauración debes hacer click ahí:

A continuación debes clicar sobre el botón de crear, y después te preguntará cómo quieres llamar a este punto de restauración aquí le puedes poner el nombre que tú quieras.

Cuando hayas asignado un nombre tan solo debes darle al botón de crear y automáticamente se creará un punto de restauración que nos permitirá volver atrás en caso de error o fallo.

Editar el Registro de Windows 11 para cambiar el menú contextual de click derecho
Te voy a explicar dos métodos para modificar el que es el menú contextual de Windows 11 para que aparezca el menú contextual antiguo de Windows 10, con el cual nos sentimos más cómodos porque nos aparecen muchas más opciones
Método 1
En el primer método lo que haremos será editar el registro manualmente para ello lo que debes hacer es abrir el regedit. Para abrir el regedit lo que debes hacer es pulsar la tecla Windows + R y nos aparecerá la ventana de ejecutar, y ahí deberemos escribir la palabra regedit y pulsar en aceptar.

Una vez se abre el registro de Windows debes ir a la siguiente dirección: HKCU:\Software\Classes\CLSID\
Una vez estés en la carpeta CLSID debes hacer clic con el botón derecho del ratón pulsar sobre nuevo y después pulsar sobre clave:

Debes crear una clave que se llamará: {86ca1aa0-34aa-4e8b-a509-50c905bae2a2}

Ahora debemos crear otra clave nueva para ello haremos clic con el botón derecho sobre la última clave creada clicaremos sobre nuevo y clave:

En esta clave debes añadir el siguiente nombre: InprocServer32

Con esto ya habríamos terminado el primer método ahora vamos a pasar al segundo método que para mi opinión es mucho más sencillo y fácil:
Metodo 2: Recuperar antiguo menú contextual de Windows 10 en Windows 11
En este método lo que vamos a utilizar es el Powershell también puedes utilizar el CMD, para ello debes ir a inicio y escribir powershell o cmd y una vez localizado pulsar con el botón derecho sobre ellos y clic sobre ejecutar como administrador

A continuación lo que debes hacer es copiar y pegar este código en Powershell para activar el menú contextual de Windows 10 en Windows 11:
IMPORTANTE: Debes sustituir este símbolo «» por doble comilla, fíjate en la imagen
New-Item -Path «HKCU:\Software\Classes\CLSID\{86ca1aa0-34aa-4e8b-a509-50c905bae2a2}\InprocServer32» -Value «» -Force
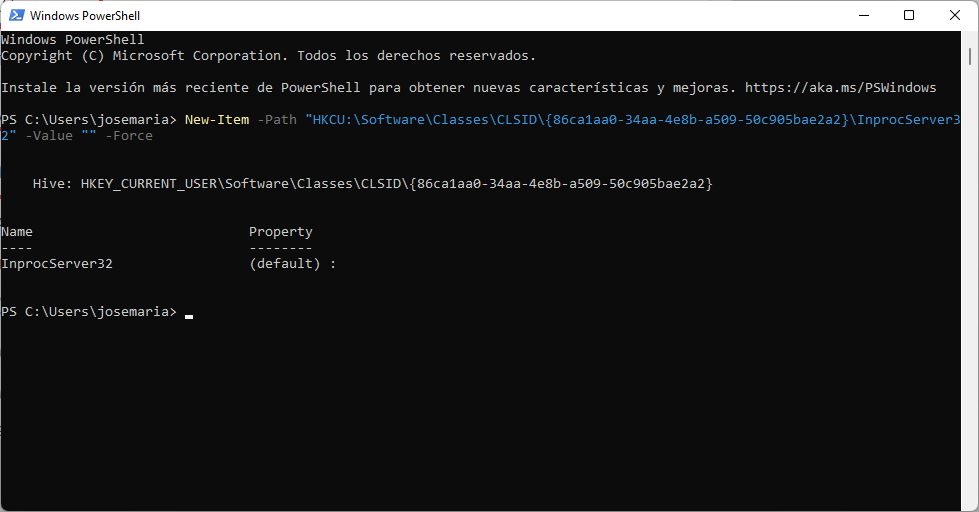
En caso que quieras volver atrás y recuperar el menú contextual de Windows 11 tan solo debes copiar este código en powershell ejecutándolo como administrador:
IMPORTANTE: Debes sustituir este símbolo «» por doble comilla, fíjate en la imagen
Remove-Item -Path «HKCU:\Software\Classes\CLSID\{86ca1aa0-34aa-4e8b-a509-50c905bae2a2}\InprocServer32»

