Los usuarios que tenemos dos pantallas y Windows 10 que hemos decidido dar el importante paso de actualizar a Windows 11 nos hemos encontrado con una pequeña sorpresa que a mi parece es un fallo, leve, pero incomodo. El reloj no aparece en las dos pantalla, quedándose solamente en la pantalla principal
Pienso que esto con el tiempo Microsoft se dará cuenta y nos dará la opción pero mientras Microsoft no lo soluciona… debemos buscar nosotros una alternativa. Sé que para algunas personas puede parecer algo insignificante, pero para otras es algo importante, por lo tanto en este tutorial veremos como podemos poner el reloj y la fecha en las dos pantallas. Empezamos!

¿Cómo poner el reloj y la fecha en la segunda pantalla de Windows 11?
Sabemos que con Windows 11 e han heredado algunas caracteristicas y funciones, pero curiosamente esta concretamente NO, el porque no lo sabemos pero desde luego pensamos que en un futuro sí será heredada ya que es algo que muchas personas utilizan, entre esas personas estamos tú y yo.
Tener la fecha y el reloj en la pantalla secundaria de nuestra computadora con Windows 11 ahora será posible porque es lo que te voy a explicar a continuación.
Debo dejar claro que esto sucede si tienes la pantalla secundaria de Windows 11 como extendida, ya que si tienes la pantalla secundaria de Windows 11 como replica, obviamente, no tendrás este problema ya que estará viendo exactamente lo mismo en las dos pantallas.
Dicho esto, ahora en este tutorial te voy a indicar paso a paso lo que debes hacer para que sepas como mostrar la hora y la fecha de la barra de tareas en todas las pantallas conectadas a tu computadora con Windows 11, ya que incluso puede ser que tengas hasta más de dos pantallas.
Como mostrar el reloj y fecha en todas las barras de tareas en todas las pantalla conectadas a tu ordenador con Windows 11.
Bien! vamos a empezar con el tutorial paso a paso, no olvides que me puedes dejar cualquier comentario y consulta para que yo puedo ayudarte en cualquier paso que vas a ver:
- Paso 1: Lo primero que debes hacer es descargar un software gratuito, que no consume recursos y es muy fácil de usar:
- Paso 2: Tras la descarga, debes proceder abrir el instalador:

La instalación es muy sencilla, pulsamos en Siguiente, en la siguiente pantalla deberemos aceptar los términos y por último clicaremos en Instalar. Una vez instalado, debes dejar marcado «Run ElevenClock» y debes clicar en Finalizar.
- Paso 3: Ahora ya lo tenemos instalado, podrás ver que aparece un mensaje avisando que la instalación ha funcionado de forma satisfactoria y cuando aceptes nos aparece la siguiente pantalla de configuración:

Aquí debes tener en cuenta la siguientes opciones, que son las que recomiendo que tengas activadas:
- Idioma: Español
- Activar: Mostrar la fecha en el reloj
- Activar: Mostrar la hora en el reloj
y después tienes otras opciones muy interesantes que va en función del gusto de cada persona como por ejemplo:
- Mostrar los segundos en el reloj
- Mostrar el día de la semana
- Mostrar el reloj en la PARTE IZQUIERDA
Este sería el resultado final:
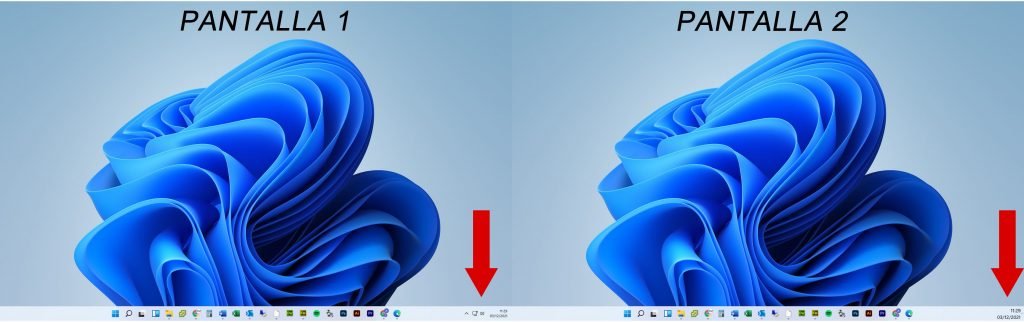
Búsquedas relacionadas:
- Monitor secundario
- pantalla secundaria
- mostrar reloj en pantalla secundaria
- mostrar fecha en la pantalla secundaria
- activar fecha y hora en la barra de tareas secundaria
- barra secundaria
- ver la hora en la segunda pantalla
- Windows 11
- poner reloj en segundo monitor
- poner reloj en barra de tareas
- poner hora en segunda pantalla
- poner reloj en segunda pantalla
- reloj barra de tareas
- barra de tareas
- barra de tareas windows 11
