Cuando Microsoft lanzó al mercado su sistema operativo Windows 11 anunció como una de sus grandes novedades la posibilidad de instalar aplicaciones APK, es decir, aplicaciones de ANDROID. Estas aplicaciones se podrán instalar a través de la tienda de AMAZON AppStore WSA.
Como ya sabrás, y si no lo sabes ya te lo digo yo, AMAZON Appstore no tiene un catálogo de aplicaciones tan extenso como el PLAY Store de Android, pero se anunció que podríamos instalar en nuestro sistema operativo Windows 11 cualquier aplicacion .apk y disfrutar de ella en nuestra computadora.
Con el tiempo esto llegará en 2022 pero si no quieres esperar más y deseas disfrutar de las mejores apk’s de Android en tu computadora con Windows 11, estás de enhorabuena, porque en este tutorial veremos como podemos empezar a instalar aplicaciones .apk desde ya.
¿Qué debes saber antes de instalar PlayStore de Android en Windows 11?
Debes saber que esto es posible gracias a un desarrollador independiente, el cual le debemos todo este logro y que nosotros podamos instalar y disfrutar de la tienda de Android en nuestro ordenador. Yo por mi parte lo que voy hacer es resumir mucho los pasos, ya que se requiere de conocimientos técnicos avanzados para instalar la tienda de Android en Windows 11.
De este modo tú podrás instalar y seguir los pasos más fácilmente, igualmente si quieres ver el tutorial desde inicio del desarrollador, te dejaré un enlace al final de este tutorial, pero debes saber que yo te dejaré casi todo hecho para que lo puedas hacer de forma más fácil y rápida donde no necesitaras de conocimientos técnicos, solo debes seguir este tutorial paso a paso.
Si estás preparado o preparada, vamos a empezar con el tutorial paso a paso de como instalar la tienda de Android Play Store en Windows 11
Tutorial paso a paso de como instalar la tienda de Android Play Store en Windows 11
Vamos a comenzar con el tutorial para ello lo que debes hacer es seguir estos sencillos pasos:
Paso 1: Activar el modo desarrollador de Windows 11
Este paso es muy sencillo, hacemos clic en el botón de inicio o pulsamos la tecla Windows en nuestro teclado. Ahora en el buscar escribimos: Configuración del desarrollador y hacemos clic en el icono

Ahora se nos abrirá una ventana para programadores de Windows 11 y ahora tan solo debes activar el Modo de programador y después hacer clic en Sí cuando nos pregunte si realmente queremos activar el modo desarrollador

Paso 2: Activar Plataforma de máquina virtual y la Plataforma del hipervisor de Windows en las características de Windows
Para este paso debemos ir a Inicio de Windows y en el buscar escribimos: Activar o desactivar características de Windows y hacemos clic en el icono:

se nos abrirá la ventana con todo un listado de características de Windows 11 para activar o desactivar, debes buscar en el listado las siguientes características: Plataforma de máquina virtual y Plataforma del hipervisor de Windows y activarlas. Después pulsas en aceptar y dejamos que Windows 11 instale dichas características.

Ahora debes reiniciar la computadora y pasamos al paso 3 cuando se inicie de nuevo.
Paso 3: Instalar Subsistema de Windows para Linux (WSL)
Vamos a comenzar instalar con las instalaciones, para ello debes abrir el PowerShell de Windows como administrador, lo puedes hacer haciendo clic en el botón de inicio y escribir: PowerShell, clic en ejecutar como administrador.

una vez abierto debes escribir el siguiente comando: wsl –install y dejamos que acabe de instalar

Si te arrepientes y lo quieres desinstalar debes hacer los siguientes pasos:
1. Ir al Panel de control
2. Clic en programas y caracteristicas
3. Activar o desactivar las caracteristicas de Windows
4. DESMARCAR subsistema de Windows para Linux
Aceptamos y reiniciamos la computadora, con estos pasos quedaría desinstalado.
Ahora tan solo debemos reiniciar Windows 11 y cuando acabe de reiniciar tu computadora se abrirá automaticamente la siguiente ventana:

Lo dejamos terminar y esperamos, una vez haya terminado la instalación nos va pedir un usuario, yo en mi caso le escribiré: Bestlaan, tu puedes escribir el que quieras pero sobre todo no olvides el usuario. Después pulsamos Intro
Seguidamente nos pedirá una contraseña, aquí puedes poner la que quieras pero escribe una que puedas recordar o apúntatela.

Una vez hayas puesto usuario y contraseña debe quedarte una ventana similar a esta:

Ahora ya tenemos UBUNTU instalado en Windows 11 y perfectamente funcional. Ya podemos cerrar esta ventana
Paso 4: Instalar WSA de Windows
Ahora procederemos a instalar los archivos y aplicaciones necesarias para poder ejecutar el Play Store de Android en nuestro Windows 11, para ello necesitas descargar estos archivos:
- Subsistema de Android para Windows 11
- Librerías de Microsoft Windows 11 para subsistema VCLibs
- Librerías UI para subsistema XAML
Esos tres archivos lo puedes descargar desde aquí
Una vez hayas descargado los archivos, tendrás un archivo llamado Playstore.zip, lo seleccionas con el botón derecho del ratón y le das a Extraer todo…
Cuando lo tengas descomprimido te quedarán tres carpetas:
- Librería Microsoft UI Xaml – Contiene librerías necesarias para Windows
- Librería Microsoft VCLibs – Contiene Librerias que son necesarias en algunos casos
- WindowsSubsystemAndroid – Contiene los archivos necesarios para hacer funcionar el Play Store de Android.
Lo primero que debes hacer es entrar en la primera carpeta, y ejecutar el archivo Librería XaML y aparecerá una ventana como esta: Debes pulsar en Aceptar

En segundo lugar debes hacer lo mismo con la carpeta «Libreria Microsoft VCLibs» y ejecutar el instalar e instalar. Por ultimo debes copiar la carpeta PLAYSTORE en tu unidad C:
Una vez instaladas las dos librerías y copiada la carpeta en la unidad C: debes ir a Inicio, y escribir: Powershell, y ejecutarlo como administrador y se abrirá nuestra ventana de Powershell
En la venta de powershell debes escribir:
- Escribe: CD C:\WindowsSubsystemAndroid y pulsar intro
- Escribe: Add-AppxPackage -Register .\AppxManifest.xml y pulsa intro

Ahora ya tendriamos todo el subsistema de Android instalado en nuestro Windows 11, ahora ya puedes cerrar todas la ventanas
Paso 5: Configuración de WSA
Ahora ya tenemos todo instalado pero necesitamos configurar el subsistema de Android para que funcione correctamente y que el mismo subsistema de Android acabe de descargar todo lo necesario para ejecutar el PlayStore de Android, para ello debemos ir a:
- Inicio
- Abrir «Windows Subsitem for Android»
En ese momento se abrirá una ventana la cual descargara e instalará todo lo necesario para que nuestro Play Store de Android funcione sobre nuestro Windows 11

Abrimos la aplicación y es cuando comienza la instalación y nos vamos donde pone Modo desarrolador !Developer mode» y la activamos, después clicamos en Files y pulsamos en continuar
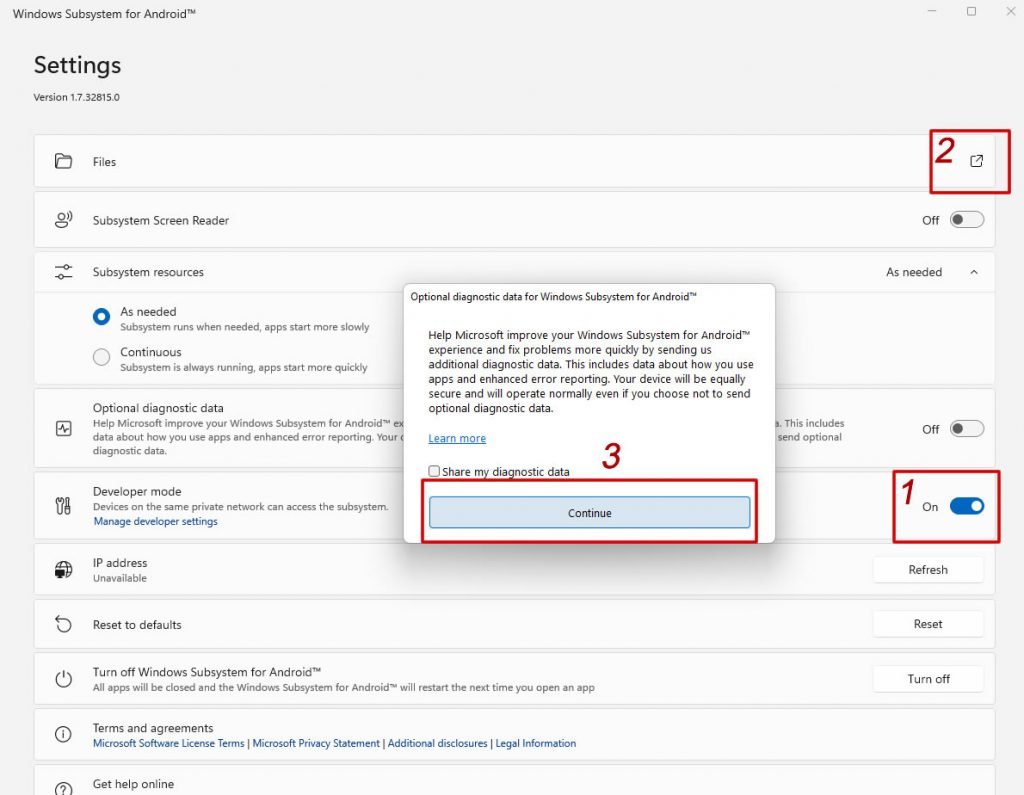
Una vez aceptes y le des a continuar empezará la instalación, aparecerán ventanas de confirmación donde te avisa que se ha instalado Play Store en tu computadora. Debes dejarlo terminar.
Una vez a terminado ya tendríamos instalado completamente nuestro Play Store de Android en nuestro Windows 11
Paso 6: Iniciar sesión en nuestro Play Store de Android en Windows 11
Bien una vez instalado nos aparecerá la ventana para que inicies sesión con tu cuenta de correo y contraseña, ahora tan solo debes dar tus credenciales para iniciar sesión
Si tienes problemas para iniciar sesión, porque le das tu credenciales y cuando clicas en iniciar sesión no hace nada, deberás descargar unas librerías de este enlace
Debes descargarte el ADB correspondiente con tu sistema operativo, en nuestro caso es el de Windows. descargas el fichero y ahora tan solo debes descomprimir el archivo.
Una vez lo tengas descomprimido se habrá creado una carpeta llamada «Platform tools» esta carpeta la copias y la pegas en tu unidad c:, ahora abrimos el CMD desde la misma venta y escribes el siguiente comando:
.\adb.exe connect 127.0.0.1:58526
De este modo ahora habremos puesto en funcionamiento el programa.
Cómo Instalar APPS de Android en Windows 11, instalar APK fácilmente
Ahora viene la parte más esperada, la de instalar aplicaciones de Android en Windows 11, ahora podrás comprobar como podemos instalar aplicaciones y juegos de Android en nuestro PC con Windows y disfrutar al máximo de todo el repertorio de aplicaciones del Play Store.
Ahora que ya tenemos instalado WSA (Windows Subsystem Android) en Windows 11, lo primero que debes hacer es ir a Inicio y abrir el PLAY STORE

Una vez lo abrimos empezará a cargar hasta que aparezca esta pantalla:

Como puedes ver ahora ya tenemos instalado y funcionando el Google Play o Play Store de Android en nuestro sistema operativo Windows. Ahora nos queda lo más sencillo, que es iniciar sesión con nuestro correo electrónico y nuestra contraseña o bien crear una cuenta de correo nueva con una contraseña para utilizarla en nuestro ordenador:

y una vez hayas puesto tu usuario y contraseña, podrás ver todas las aplicaciones y juegos del Pay Store de Android, ahora tan solo debes elegir esa APP que más te gusta o juego APK e instalarlo en Windows 11
